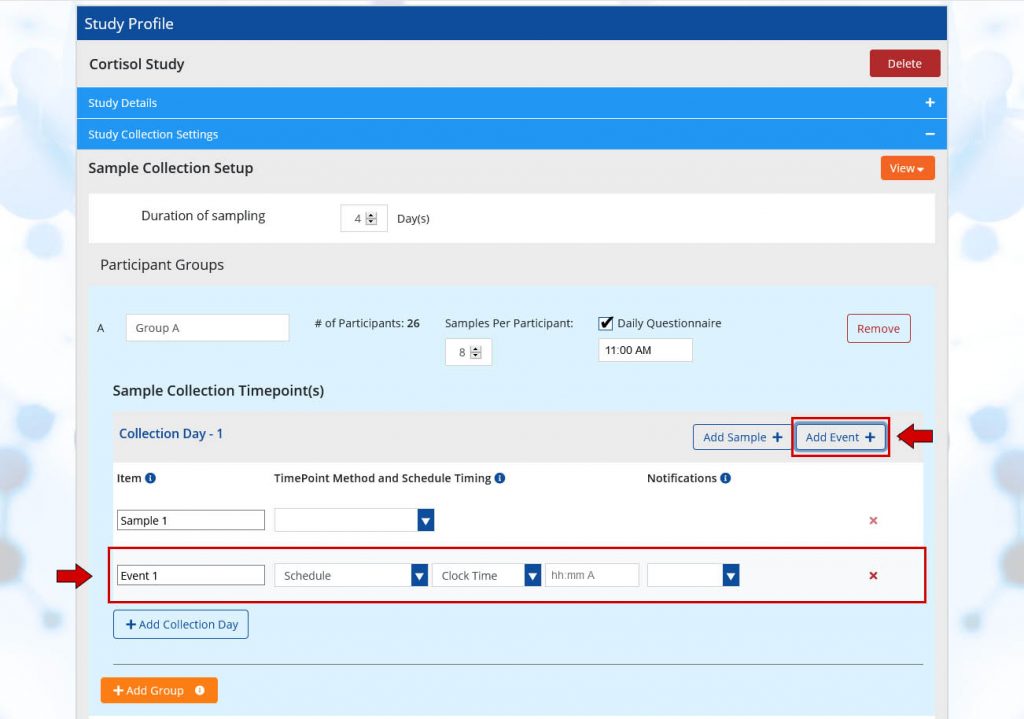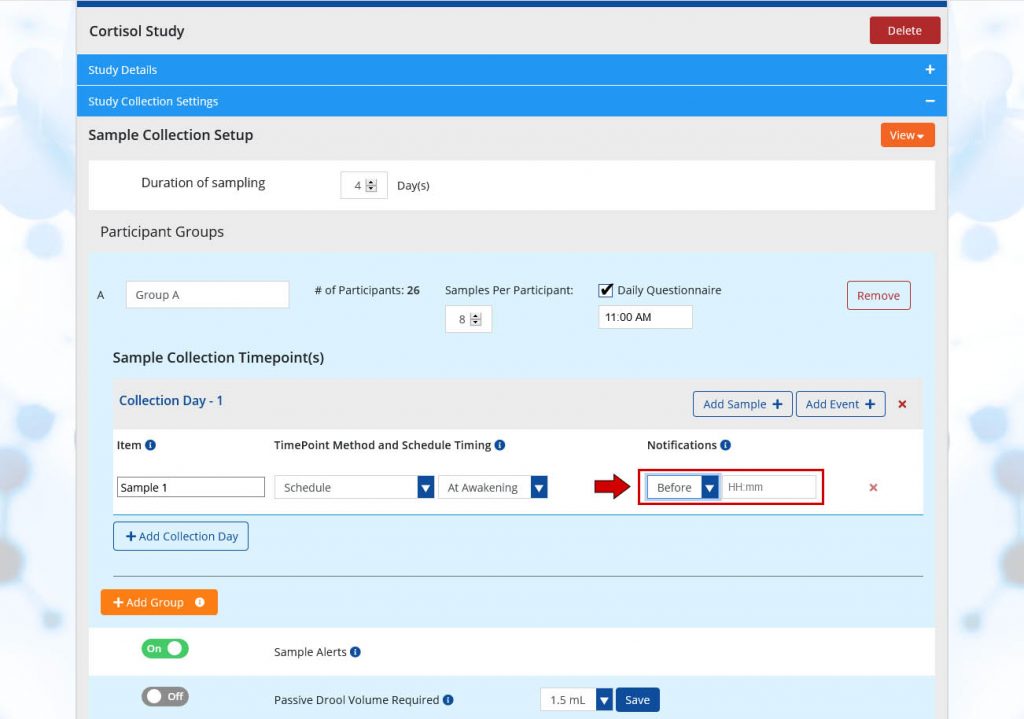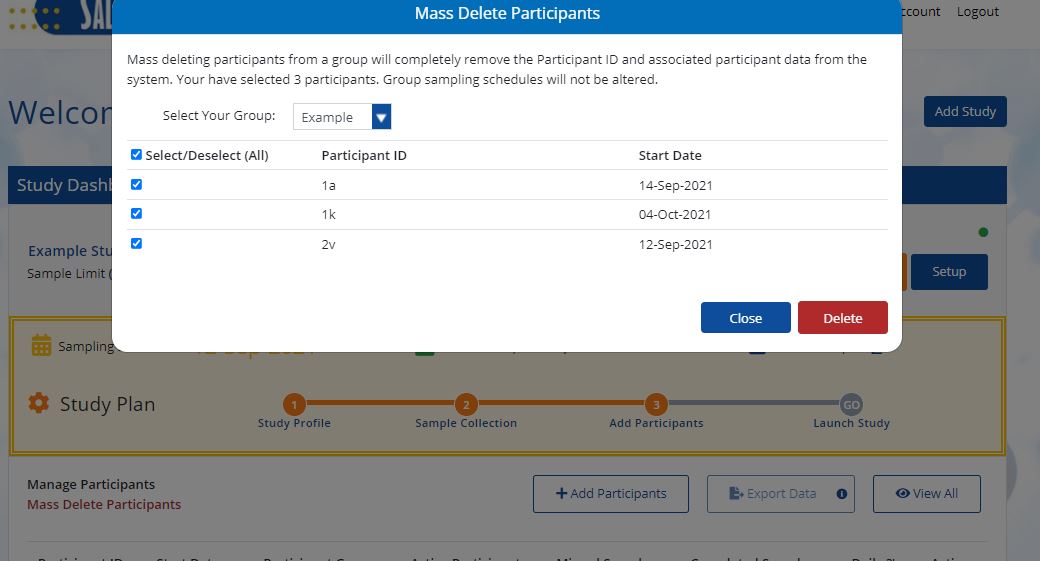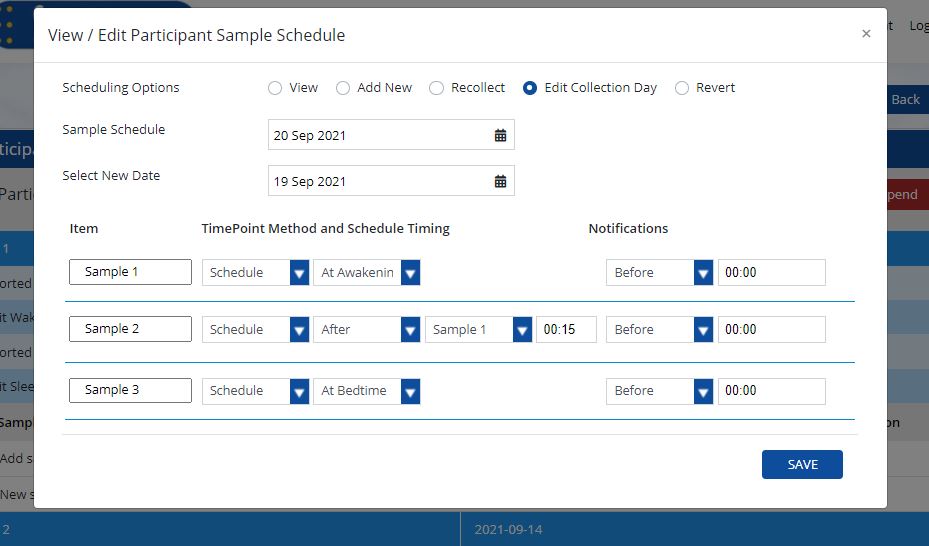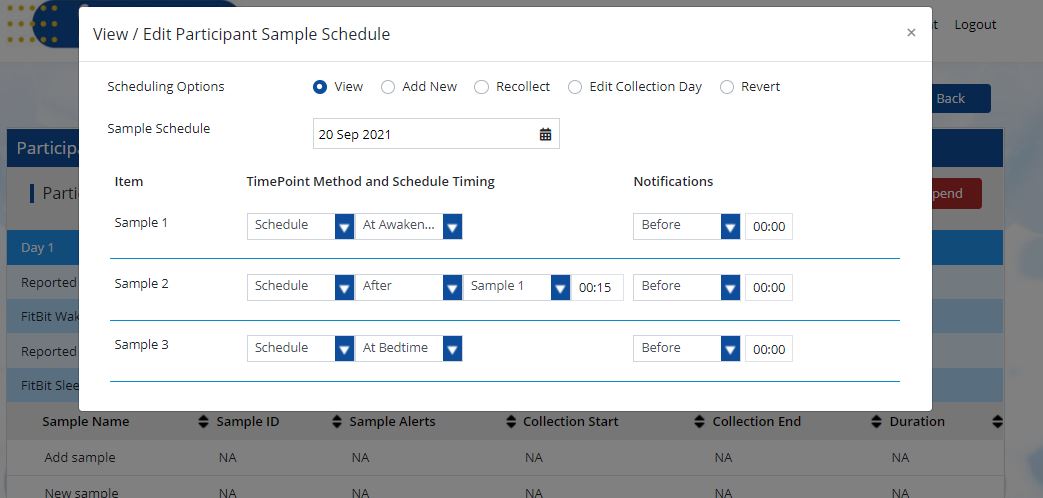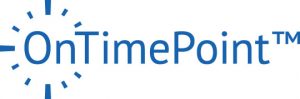
Created by researchers for researchers, the OnTimePoint™ Saliva Collection Management System developed by Salimetrics makes it possible to know in real-time, the exact time your study samples were collected, and gives you the researcher, the opportunity to see what’s going on and do something about it. Make sure your participants and their samples are 100% compliant with their saliva collection protocols. Get time point accuracy with Salimetrics OnTimePoint™ Sample Collection Management System, the only app developed to increase participant compliance and manage sample collection timepoints to ensure researchers and clinicians have the better methods that lead to increased rigor and reproducibility in their Salivary Bioscience. OnTimePoint™ was designed with the features researchers needed to bridge the “salivary bioscience needs gap” – a practical, inexpensive, easy to use, easy to coordinate, easy to implement, easy to monitor Saliva Collection Management System that leverages the better methods of Salivary Bioscience.
What’s In This Guide?
- Quick Start Guide
- Setting Up Your Account
- OnTimePoint Overview
- Adding A New Study
- Study Details
- Study Collection Settings
- Duration of Sampling
- Participant Groups
- Sample Collection TimePoints
- Add Collection Day
- Adding Samples
- Adding Events
- Sample Collection TimePoint Scheduling
- TimePoint Methods
- TimePoint Timing
- Notifications
- Sample Collection Settings
- Daily Reminder
- Sample Alerts
- Sample Expiry Time
- Passive Drool Volume Required
- Swab Collection Timer
- Participant Wake Time Input
- Participant Sleep Time Input
- FitBit Integration
- Hide Badges
- Study Settings
- Adding Participants
- Managing Participants
- Exporting Study Data
- FAQs
Quick Start Guide
Steps for Setting Up a New Study
- Create an OnTimePoint Account.
- Add a new study from the OnTimePoint dashboard.
- Click Setup to build your study profile and define your study details
- Setup your Sample Collection Settings.
- Setup your Study Settings
- Go back to the Study Dashboard and Add Participants.
- Verify your participants are ready and that your study settings are correct.
- Launch Study
Note: Please Contact Salimetrics with any questions.
Creating An OnTimePoint™ Account
Users need to create an account and obtain a study ID before adding a study. Please remember your Study ID as this will be needed to upload excel sheets when adding participants and for participants to log in to access the mobile app. The account owner is also able to change the account owner for the study dashboard, email, and password.
New User: Create an OnTimePoint Account
- Navigate to https://ontimepoint.salimetrics.com/
- Click Create Account
- Complete the following sections:
- Name
- Title
- E-Mail Address
- Password
- Confirm Password
- Click Create Account
Forgot Your Password
- Click Forgot Your Password?
- Enter E-Mail Address and click Send Password Reset Link
- Check your inbox for an email from OnTimePoint, if you have not received an email please check your spam folder.
- The password reset link will expire in 60 minutes.
- Click on the reset password link and fill out the required fields.
Note: if you have not received an email with a reset link within an hour, please Contact Salimetrics. Salimetrics will be able to send you a password reset link after verification.
Managing Account Settings
Under My Account, you can update your name and email. These settings can also be used to transfer OnTimePoint access to another user. The account holder email will also receive notifications and alerts, if enabled.
To change your name and email:
- Click on My Account
- Enter the name and email
- Click Save
Changing your password:
- Under My Account, Click on Change Password
- Enter your Current password
- Enter your New Password and Confirm Password
- Click on Update
Adding Collaborators and Team Members
You can add up to 25 team members to each study. If you would like to add team members to a specific study, click on “My Account” and click on Add Team members located under My Team. Once you have clicked on add team members, enter their email, name, and title. Next, select the study you want to add the team member to. If you would like your added team member to edit your study settings, enable the “Edit Settings/Participants.” Your team members will now be able to make changes to this study, including adding and deleting participants. If you prefer to restrict permission to edit the study for a specific team member, disable edit settings/participants. Your team members can also receive missed collection and sample alert emails. To do so, ensure your missed collections and sample alert notifications are enabled in your study details. Now, you can turn on email alerts for each team member under the “My Team” section. Once added, the new team member will receive an automated email with instructions on accessing this study. If they are a new user to OnTimePoint, an account will automatically be created, and they will receive instructions and a link to set their password.
Sample Limits
Each Study ID will indicate a specified Sample Limit, Samples Scheduled, and the Samples Remaining to be Collected (Not Collected) for each study. Sample Limits are the total number of samples you will be requiring for your study. Once you are ready to launch your study, the sample limits will also represent the number of collection devices you have purchased to run this study. Please contact [email protected] if you would like to increase your sample limit.
Sample Limit:
- Sample Limits show how many samples you are able to schedule for your study. It works similar to a gift card balance and is based off of the number of collection supplies purchased. For example, if a study has a sample limit of 100 and has 80 samples scheduled, 20 samples are remaining and can still be scheduled. Once your samples scheduled are over your sample limit, you will receive a notification and Salimetrics may contact you if you have not contacted us to increase your sample limit. For studies that have exceeded the Sample Limit by 50 or more samples, and have not made any attempt to increase the sample limit, the dashboard for that study will be blocked. A blocked dashboard does not allow data to be viewed or accessed, however, it will not prevent the study from running and OnTimePoint will continue to collect participant data.
Samples Scheduled:
- Samples Scheduled shows the total number of samples you have scheduled for the entire study. This includes all group samples multiplied by the samples per participant. Added and Recollected samples are not included in this calculation.
Not Collected:
- This counter shows the total number of samples that have not been collected, which is the difference between the total number of samples scheduled for your study, minus the samples that have been collected by participants. Before launching your study, it will equal the Samples Scheduled. After your study is launched and participants begin collecting, the Not Collected sample number will decrease. Missed samples will remain as Not Collected. Added and Recollected samples are not included in this calculation.
OnTimePoint Basics
OnTimePoint makes it easy to manage your studies using two distinct screens: the Study Dashboard and the Study Profile. Each screen serves a unique purpose and lets you access OnTimePoint’s robust feature-set. It is a good idea to familiarize yourself with each screen to make navigating your study easier.
Study Dashboard
The study dashboard houses all of your current studies. Each study can be expanded or collapsed by clicking on the study name. You can also pick a single study to display on top if this is the primary study that you are working on. Each expanded study is split into a top and bottom section that contains a study summary (top), as well as access to all of your participants and participant data (bottom). The study summary has three distinct phases, depending on your study progress.
- Pre-Launch: This is the state of a study before it is Launched. During pre-launch, the study summary will show the sampling start date, total number of participants, and total number of groups in your study. This overview will help you prepare to launch your study. In this phase, no data is sent to the participant app, such as sample collection requests, or notifications. This will give you time to complete your study setup. If you have not clicked Launch Study and a participant is due to collect a sample, OnTimePoint will send a reminder e-mail to the registered address to complete any additional set-up and launch the study. It is best practice to have participants login to the app on the day BEFORE your study begins. This ensures that participants are active and ready to receive notifications from the OnTimePoint App. Once your study setup is complete, click Launch Study.
Note:- You will also still be able to make changes to your study after it has been launched, however, the changes will not take place until the following day.
- You can fully plan and prepare your study within the OnTimePoint system by uploading and setting up collections for an unlimited number of participants. However, for users in prelaunch view and who do not have an active study license, OnTimePoint will only allow you to pilot and view up to 10 participants’ data. The export feature will also be disabled until a full study license for OTP has been purchased.
- Active: An active study means that one or more participants are currently receiving notifications from OnTimePoint and OnTimePoint is recording participant data. This can be in the form of questionnaires or sample collections (depending on your sample collection schedule). At this time, the study dashboard will show a study summary with a snapshot that will actively track the progress of your study in real-time. You can still make changes to your study design after it has been launched, however, the changes will not take place until the following day. When your study is near completion, a “Complete Study” button will appear in the overview area. Clicking this button will complete the study and prevent any further notifications from being sent to participants.
- Completed: Once your study is complete, it is best practice to export your study data as soon as possible. You will not be able to make any additional changes to the study once complete. However, you will be able to view and export data for the next 180 days. After 180 days, all study data is removed from the OnTimePoint servers.
Under the study summary is where you will manage participants and OnTimePoint data. You can add/remove participants, view all participants and export study data. Viewing All Participants provides a complete list of participants in the participant view table, which shows the Participant ID, Start Date, Group, Status Summary, and available actions. You can click on each participant to view their full data page or manage individual options. The Action column also indicates which actions are available for each participant, such as editing participant details or sending an immediate sample collection request. If you need to manage a participant individually, this screen is the best place to start.
Study Profile
You can access a specific Study Profile at any time by clicking the Setup button on the Study Dashboard. The Study Profile simply contains all of your global study settings. If you need to change or manage a study setting, this screen is the best place to start. The study profile is split up into 3 sections that includes basic study details, study collection settings, as well as optional study settings.
- Study Details: This section contains your basic study details such as the Study ID, Title, PI, and notification settings. The Study ID is provided by Salimetrics and is used by participants to log into your study.
- Study Collection Settings: Here is where you will find all of your sample collection scheduling and collection-related options. The top portion of this section contains your participant groups, and sample scheduler. The bottom portion of this section contains additional sample settings.
- Study Settings: In this section, you will find a number of global options to assist participants with their participation in your study. These are settings like welcome text, closing text, and post collection instructions. You will also find two types of questionnaires, Daily (taken once per day) and TimePoint (taken once per sample).
Setting Up a New OnTimePoint™ Study
Adding a New Study
Once you have created an account, you are ready to add a study. Each study ID is unique and can be used only once. Your Study ID will maintain a sample limit, which is based on the collection supplies ordered. This is the number of samples you have available for your study population. Please contact Salimetrics if you would like to increase your sample limit.
- Login to your OnTimePoint account
- Click the Add Study button located in the top right-hand corner.
- A unique Study ID will be generated for you. However, you may also enter your own Study ID. Each study requires a unique Study ID that does not exist in the OnTimePoint system.
- Add Study Details:
- Number of samples: Enter the estimated number of samples your study requires. This will be referred to as your sample limit and can be increased at any time by contacting Salimetrics.
- Study Title: What would you like to name your study? If you’re not sure yet, you can always edit this field later on in the Study Details section.
- (optional) Study Coordinator: This field can be used if you want to note a study coordinator. You can always edit this field later on in the Study Details section.
- (optional) Study Principal Investigator: This field can be used if you want to note a principal investigator. You can always edit this field later on in the Study Details section.
- Click Save Study. Your new study will now appear on your dashboard and an e-mail confirmation will also be sent to the account holder email.
Study Details
From the Study Profile page, you can edit your study title, coordinator and principal investigator. You are also able to set notification frequencies for missed samples and sample alerts.
- From the Study Dashboard click on Setup. You will then be directed to the Study Profile page.
- You can edit your study title, coordinator and principal investigator by clicking on the edit button. Once you have made changes, click on the edit button again to save.
- You can set up notifications to monitor your study in real-time.
- Missed Collections: Missed collections occur when a participant does not collect all their scheduled samples by the end of a collection day. For OnTimePoint, the end of a collection day occurs at 2:00 am by default. If missed collections are enabled, you will be notified by receiving an email with a summary of samples that have been missed at the end of the collection day.
Note: Missed samples can be recollected at a later date.
Note: Researchers can also add a barcode Id and a collection start and end time to a missed sample if a participant did take the sample without using OTP. To edit a missed sample, click on the participant ID with the missed sample, and click the edit icon to the right of the sample. Please note you can only edit a sample once, and an edit stamp note will be displayed under the sample. - Sample Alert Notifications: See Sample Alerts. Sample Alert Notifications help you track the overall performance of sample collections in real-time, or at the end of the day, without having to log in OnTimePoint. If Sample Alerts are enabled, you will receive a notification email at the address provided, based on your notification frequency. Notification Frequency can either be Daily or Immediately. Daily notifications will send one email that includes a list of participant IDs, time of missed sample(s), and/or the type of sample alert(s).
Note: Sample alerts help you decide if a participant needs to recollect or add a new sample.
- Missed Collections: Missed collections occur when a participant does not collect all their scheduled samples by the end of a collection day. For OnTimePoint, the end of a collection day occurs at 2:00 am by default. If missed collections are enabled, you will be notified by receiving an email with a summary of samples that have been missed at the end of the collection day.
Study Collection Settings
It is ideal to setup your sample schedule prior to adding participants. The sample collection set up is where you will be able to create a sample schedule to reflect your study’s saliva collection plan. The settings found here coordinate and maintain your study features and sample collection schedule. You can modify your sample collection schedule throughout the study. However, once your study is launched the changes you make will take place the following day.
Duration of Sampling
- From the Study Dashboard click on Set up. You will then be directed to the Study Profile page.
- To the right of Sample Collection Set up click on View
- Enter the total duration of sampling: the total number of days your study requires sample collection.
- For Example: If your study requires three different days of saliva collection (7/1/20, 7/2/20, 7/5/20) throughout your study, the total duration of sampling would be 3.
Participant Groups
Participant Groups help you keep your participants organized and also provide flexibility to manage different sample collection schedules for each group.
- Click the “Add Group” button to add a new group. You may add as many groups as your study plan requires. Group names are editable but must be within 100 characters. Each study requires at least one group. Participants will be placed in each group based on your preference during the Participant Import. A participant can only be assigned to one group.
- Set the number of Samples Per Participant in each group. This is the total number of samples each participant will provide.
- Enable Daily Questionnaire (optional). If the Daily Questionnaire is enabled, you can enable questionnaire visibility and display time for each group separately.
Note: You can only remove a group if all participants have been deleted or transferred to a different group. Once participants begin collecting, they cannot be transferred to a different group. Deleting participants will completely remove them from the system and any collected data will be lost.
Sample Collection TimePoints
Once a study is added and the study details are set, it is time to add collection days, events and samples to your study. The Sample Collection Settings are located under the Study Collection Settings on the Study Profile page. Each group can have their own distinct sample schedule.
Add Collection Days
- Click on the Add Collection Day button below the last collection day section. You can add additional collection days to each participant group, until the total number of days is equivalent to the Duration of Sampling.
- If collection days are not consecutive, set the collection Day Interval by entering the number of calendar days between this collection day and the previous collection day (only available if there are 2 or more collection days). The number must be from 1-366 days.
- For Example: If Collection Day 2 should occur 3 days after Collection Day 1, the Collection Day Interval would be set to 3.
Note: You will no longer be able to click on “Add collection day” if the duration of sampling is equal to the number of collection days you have added and/or if samples per participant is equal to the number of samples you have set. To add more days, increase the duration of your study.
Add Samples
Simply click the Add Sample button to define how many samples each participant in this group will collect. You can add additional samples to each participant group until the total number of samples is equivalent to the number of Samples Per Participant. Samples must be added in chronological order. OnTimePoint will only issue the next sample AFTER the previous sample has been collected. Samples can also be scheduled before or after another sample and/or event. You can name each sample to help keep your schedule organized, such as pre- and post-sample time points.
Add Events
Click the Add Event button if your study contains specific actions that participants will perform or experience. Events act as placeholders for an activity, such as stressors or stimulus. Samples can be scheduled around a specific event (an action, stimulus, etc…). Events are generally required for reactivity studies. You can customize event names to keep your events organized. Any event names you add for an event will be visible on the participant’s mobile screen at the time of the event or prior based on the notification settings.
Note:
- You cannot delete an event if samples are scheduled depending on the event. To delete the event, change the sample scheduling dependencies by changing the TimePoint Method and Schedule Timing of the sample that is dependent on the event.
- Events and samples should not share the same time point.
Sample Collection TimePoint Scheduling
Sample timing is the first step to maintaining rigor and reproducibility in your study. This main feature of the OnTimePoint system provides an easy to use sample scheduler with flexible options to make sure that participants will be able to collect saliva samples when you need them. Each Collection Day contains its own set of Sample Collection Timepoints. Samples can be scheduled between 3:00 am and 11:55 pm for each collection day. Samples not collected within 2 hours after the collection day ends at 11:55 pm will be counted as Missed Samples.
Timepoint Method and Schedule Timing
Each sample requires a sample schedule that will designate when to signal a particular sample collection for participants on the OnTimePoint App. There are two main methods used to schedule samples.
Schedule
Scheduled timing allows samples to be collected at specific “known” times. For Scheduled samples, OnTimePoint has several features that allows the researcher to schedule samples at or around commonly studied times. These include:
- Clock Time: Participants will be able to collect saliva at the designated clock time you select. You can schedule samples between 3:55 am- 11:55pm. Clock Time inputs are in the format hh:mm A.
- At Awakening: An awakening sample can only be scheduled as the first sample of your sample schedule. If “At Awakening” is selected, collection time occurs using each participant’s previously indicated wake up time. Each participant will be asked once per day, prior to an awakening sample, to enter the time they will wake up tomorrow; the response will be recorded and used to collect samples the following day.
- Note: Participant Wake Time Input needs to be enabled in the Study Collection Settings section when awakening samples are scheduled.
- At Bedtime: If At Bedtime is selected, collection time occurs using the participants previously indicated bedtime. Each participant will be asked once per day, prior to a bedtime sample, to enter the time they will go to sleep tomorrow; the response will be recorded and used to collect samples the following day.
- Note: Participant Sleep Time Input needs to be enabled in the Study Collection Settings section when bedtime samples are scheduled.
- Events: Samples can be scheduled immediately before or immediately after a specific event (an action, stimulus, or task). Adding an event is generally required for reactivity studies. The TimePoint Method and Schedule Timing for events is based on a clock time. It may be helpful to enter the event schedule prior to entering sample schedules. Any event names you add for an event will be visible on the participants mobile screen at the time of the event or prior based on the notification settings.
- Before/After: You can schedule a sample before the next sample/event or after a previous sample/event using clock time. It is important to ensure that the sample schedule flow is in chronological order. This will allow participants to collect samples over specific time-courses based on an initiating sample or event.
- For Example: If you wanted to collect 5 minutes, 15 minutes, and 45 minutes after awakening, this can be scheduled using the “After” feature.
On Demand: Participant
If “On Demand: Participant” is selected, this allows samples to be collected at “unknown” or random times. On Demand samples enable participants to collect saliva based on the participant’s timing. OnDemand samples are available to collect for 48 hours. When participants sign on the mobile application, they will be presented with a ready to collect sample screen which allows them to collect their sample at any time. If an On Demand sample is scheduled after a clock time, awakening, or bedtime sample, participants will need to collect the previous samples first, before taking an On-Demand Sample. Likewise, if samples are scheduled after an On-Demand sample, participants will be required to take the On Demand sample before notifications for the next sample will be sent.
Notifications
Including Notifications can serve to remind participants to take samples, and allows samples to be taken early, if desired, based on your study preferences. This is helpful in situations where sample collection timing doesn’t always go as planned, since samples can occur a little bit early or a little bit late, for example, if a participant wakes up an hour before their intended wake up time or shows up to an appointment early. If timing is critical to your study, Notifications can be scheduled up to 4 hours before samples and event, or at a specific clock time using the following options:
- None: If none is selected, no additional notification will be sent.
- Before: If notifications are set to before, participants can take the sample early. Before has a format of HH:mm and is scheduled in increments of 5 minutes. If a notification is set to 10 minutes before, the format is as follows 00:10 and participants can collect samples 10 minutes before the originally scheduled collection time.
- Note: If a sample’s scheduled timepoint method is set to Awakening or Bedtime: Notifications can either be none or before. For example, if a before notification is set to 01:00 before, participants can collect up to 1 hour earlier than the original wake up time. This is a helpful feature to incorporate for awakening samples in case participants wake up earlier than the time they entered on the previous day.
- Clock Time: Notifications will be sent at the specified time in HH:mm format. Participants will be able to collect saliva at the time selected.
Note: Ensure notification timing is specific to the sample and does not interfere with previous sample timings or notifications that have been scheduled prior.
Please note regardless if notifications are enabled, participants will need to open the app before their first sample to sync the queue and to receive future samples. All participants will receive pre-collection reminders at 3:00 pm on the day before collection reminding them that their collection day is tomorrow. Participants will also receive a silent notification at 12:00 am instructing them to open the app before their first sample on the day of collection.
Sample Collection Settings
On the study profile page, you can select specific features that will be needed based on your sample schedule setup. Many of these features may be required depending on your sample schedule setup. For example, you can turn on/off the following features: Daily Reminder, Sample Alerts, Passive Drool Volume Required, Swab Collection Timer, Participant Wake Time Input, Participant Sleep Time Input, and Fitbit Integration. Many of these features will be relayed to the participant.
Daily Reminder
If enabled, daily reminder notifications will be sent to the participant’s phone every day at a designated time. You can enter the text for the notifications, and the time you would like your participants to receive the notification. This feature is recommended if a participant misses a sample or forgets to enter their awakening/bedtime before a collection day. In addition, the daily reminder notification can notify participants to open the app, allowing OTP to synchronize their schedule for the day and show any tasks that have not been completed.
Sample Alerts
The Sample Alerts algorithm helps flag potential problems that may have occurred during sample collection or questionnaires. Examples of sample alerts range from a participant’s sample collection time being too short or too long, to knowing if a participant has scanned a duplicate barcode for different sample collections. If sample alerts are enabled, potential problems will be recorded under each participant ID for every sample collection and can be exported with your study data. You can also choose to receive Sample Alert Notifications via email in the Study Settings Section of the Study Profile.
Sample Expiry Time
Expiry times are the time samples will expire unless they have been collected. Participants will no longer be able to collect expired samples. There are two options for setting expiry times: “Expire in HH: mm” or “Expire Next Day At.”
- Expire in HH: mm allows you to select X hours for the expiry time for all your samples. For example, if you have it set for 2:00 hours, this indicates that your scheduled sample will expire 2 hours after the scheduled time. For example, scheduled sample 1 is at 1:00 pm, and the expiry is at 2:00 hours, and if a participant still needs to collect the sample, they will have until 3:00 pm to collect their sample.
- This expiration method is applied for all samples (clock time, awakening, bedtime, OnDemand, and before/after samples).
- Expire Next Day At allows you to select a time for your scheduled samples to expire the following day. Samples will queue until the selected time for expiration. For example, if you select 1:00 am and your samples have yet to be collected, they will all expire the next day at 1:00 am.
- Please note this exception: OnDemand samples have an expiry time of 48 hours for this method. All other samples (clock time, awakening, bedtime, and before/after samples follow your expiration selection).
Please note if samples are not collected, participants will receive a missed collection notification and will be instructed to open the app to synch the app for future sample notifications. Participants must open the app to receive future collection notifications.
Passive Drool Volume Required
Enable this setting if you will be using passive drool for your sample collection method. You can select a required volume for participants to collect. The volume selections are designed for a standard vial. Once you have turned on the feature and selected a volume please click save. A reference image on the participant’s phone will be displayed with the corresponding volume during saliva collection.
Swab Collection Timer
Enable this setting if you will be using swabs for your sample collection method. You can select a timer for the minimum swab collection time for participants to collect. This is to ensure that the swab remains in the mouth for the desired time in order to obtain the proper sample volume. The timer’s format is in minutes: seconds. Once you have turned on the feature and selected a time please click save. A timer will be displayed as a countdown on the participant’s screen during saliva collection.
Participant Wake Time Input
Enable this setting when a sample schedule requires an awakening sample. Participants will be prompted to enter the time they woke up today. Participants will be prompted to enter the time they woke up today.
Note: Participants should log in the day before sample collection to input their wake-up time so that it is available on the collection day of the study. If participants fail to enter an awakening time, an awakening sample will still be available for a participant to take. However, participants will not receive a notification at a specific time. The participant will have to know to open the app to collect. Daily reminder may be recommended to remind participants to open the app every day.
Participant Sleep Time Input
Enable this setting when a sample schedule requires a bedtime sample. This time will be to schedule bedtime samples. Samples can be scheduled at or around bedtime samples.
Note: Participants should log in a day before sample collection to input their sleep time.
Fitbit Integration
OnTimePoint can also be paired with any Fitbit device that tracks sleep/wake time and sleep stages. If enabled, participants can pair their Fitbit to the mobile application. OnTimePoint will then record the participant’s wake time, sleep time, and total time spent in each sleep stage from the FitBit under the participant’s ID. The Fitbit wake and sleep times can be exported with your study data anytime. You can use the Fitbit data as a primary measurement or compare it with the participant’s wake and sleep time input entered manually.
Hide Badges
Badges and rewards are available by default to encourage better compliance for participants. However, you can turn on or off the participant rewards system during your study at any time. If you disable the badges section, all rewards, badge messages and icons will no longer appear on the participant’s phone.
Study Settings
On the study profile page, you will be able to customize messages and upload images (in JPG format) based on your study and the selected features. The messages and images will be displayed on the participant’s mobile screen. You can turn on/off or modify the following optional features using the “View” button. You can also change these settings after a study has started. However, once a study is launched, all updates will take place on the following study day.
Welcome Text
Sample Collection Reminders
Post Collection Instructions
Late Collection Reminders
Questionnaire (Daily)
Questionnaire (Timepoint)
Suspension Message
Closing Text
Welcome Text
Enable this setting if you want to add a custom welcome message that will be displayed when the participants access the mobile application for the first time. You can also include external links in this section as well. We recommend taking the time to upload a unique study image (such as a University Logo) to be displayed as well. Then, enter your study contact name, study contact title, study contact phone number, and study contact email. If “Display on Welcome Screen” is checked for study contact information, participants will see the study contact information on the Welcome Screen and can then view study contact information from the main screen on the mobile app once the study has started.
Sample Collection Instructions
Enable this feature to add sample collection instructions that will be displayed on the participants screen. Any custom message (including website links) will always be available for the participant to view at any time. You can also link to external PDF’s or instructional videos as well.
Post Collection Instructions
Enable this feature to add custom post-collection instructions and images (optional) that will be displayed on the participant’s screen under “Your Move” after a participant finishes their sample collection. After every sample collection is complete, a post-collection instruction screen will appear unless turned off. This lets a participant know what to do after they have completed a sample collection. This field also accepts external links to a site of your choosing. You can also select “High Priority,” which requires participants to read any prior post-collection instructions from previous samples before proceeding to take future sample collections.
Late Collection Reminders:
Enable this feature to add late collection reminders that will be displayed on the participant’s screen for samples that have not yet been. Late Collection Reminders will appear if a participant has not collected based on your selection within 5, 10, or 15 minutes of the specified collection time. In addition, you now have the option to instruct the participant to collect immediately, contact someone, skip the sample, etc.
Questionnaire (Daily)
Enable this feature to ask participants up to 8 questions that will appear on their mobile screen each day at a time that you have specified. You can add questions simply by clicking the Add A Question button. After you have saved your questions, you will need to select the time daily questionnaires should appear for each participant group. To do this, navigate to the Sample Collection Setup screen and select the time (format hh:mm A) for each group. The Questionnaire (Daily) will appear on the participants mobile screen at the specified time. Participants can then select and send their responses through the mobile app. See image below for reference on setting a daily questionnaire time. All questions must be answered via multiple choice. You can view participants answers through the study dashboard by selecting the participants ID number.
You can also edit the Daily Questionnaire during the course of the study. However, once a study is launched all changes to the Daily Questionnaire will appear on the following day. This allows you to ask different questions on different days.
You may also add a custom “success image” to your Daily Questionnaire that participants will see after their questionnaire has been submitted. This can simply be to say “thank you” or to provide positive feedback to participants to keep them engaged with the system.
If you have a daily questionnaire located on an external website, such as qualtrics or survey monkey you can enable the external survey feature. This will link participants to the external site once it is time to take their daily questionnaire. Please note that external surveys or timings will not be recorded in the OnTimePoint system.
Note:
- To maintain privacy protection, only the letter answer to the multiple-choice questions are displayed, and the full answer will not appear in the participant’s data file. For example, the full text question and “A” “B” or “C”, etc. will only be displayed, so it will be important to keep track of your questions. This is especially critical if you will be changing questionnaires during the course of the study.
- Please ensure that the questions are within your IRB guidelines/institution.
Questionnaire (Timepoint)
Enable this feature to ask participants up to 4 questions that will appear on their screen while they are collecting a saliva sample. You can add questions simply by clicking the Add A Question button. Like the Daily Questionnaire, the questions are text-based, and participants will answer via multiple choice. You can view participants answers through the study dashboard by selecting the participants ID number. Again, only the letters to the multiple-choice answers will be displayed.
You can also edit the Timepoint Questionnaires during the course of the study. However, once a study is launched all changes to the Timepoint Questionnaire will appear on the following day. This allows you to ask different questions on different days.
You may also add a custom “success image” to your Timepoint Questionnaire that participants will see after their questionnaire has been submitted. This can simply be to say “thank you” or to provide positive feedback to participants to keep them engaged with the system.
Note:
- Please note the letters that correspond to the answers, since the full answers will not appear in the dashboard including when participants answer. For example, the full text question and “A” “B” or “C”, etc. will only be displayed.
- Please ensure that the questions are within your IRB guidelines/institution.
Suspended Participant Message
Enable this feature to add a suspension message that will be displayed on the participant’s screen if they are suspended. You can temporarily suspend a participant if you would like to stop sending all OnTimePoint notifications and requests, while still being able to view their data. If a suspended participant tries to log into the OnTimePoint app, this message will be displayed to explain why they do not have access to the system.
Note: You can also use this feature if a participant has been disqualified from the study, but would like to retain any data that has been previously provided.
Closing Text
Enable this feature to add customized closing text and an image that will be displayed on the participant’s screen. If enabled, a closing screen will appear once a participant completes their last scheduled sample collection or daily questionnaire (whichever comes last) at the end of the entire study. This lets a participant know what to do after they complete the entire study. Some examples here would be when to send in samples or who to contact for further instructions. You can also include an external link to additional instructions if desired as well.
Adding Participants
It is best practice to set up your sample schedule and add any groups required for your study plan before adding participants. Participants should log into the system at least 1 day before their expected start date.
From the study dashboard, you can import participants, view participants, and access your participants data. In this section you will be assigning a unique participant ID for each participant in your study. Each participant will use their unique ID and the Study Code to sign into the mobile app. Adding participants can be done individually or in bulk.
Add a Single Participant
If you are running a pilot or adding additional participants as they register in real time, you can add single participants to your study by following the instructions below.
- Click on the “+ Add Participants” button on the study dashboard.
- Select “Add a Single Participant”
- Enter a unique Participant ID. The Participant ID must be unique for each participant and not contain any identifying information.
- Enter a Start Date that you would like participants to start sample collection and select the desired participant group. The participant’s start date cannot be today and must be a start date in the future. You can also select “Participant Initiated Start Date” if you would like to provide participants the ability to schedule the start date for sample collection on their own.
- Note: A participant ID, start date, or designated group can be changed until the participant’s start date. If a start date has passed and you need to edit your participant’s details, you can Restart the participant after sample collection has begun.
- Click submit to add this participant to the study.
- To view the total number of participants that were added, click on “View All”
Note:
- Each participant can only belong to one participant group
- You can add single participants throughout the study.
Add Multiple Participants (Bulk Import)
For large studies, this feature allows you to seamlessly import multiple participants to your study all at once by downloading a pre-formatted excel template.
- Click on the “+ Add Participants” button on the study dashboard.
- Select “Add Multiple Participants”
- Click to download the provided template for excel.
- Once you have downloaded and opened the excel template you will need to enter the required fields below:
- The current Study ID: This is case sensitive and should match the Study ID that was provided to you by Salimetrics.
- A unique participant ID that has not been used in this study and does not contain any identifying information.
- A participant’s future start date in the format of: Month/Day/Year. You can also leave this field blank if you would like to provide participants the ability to schedule the start date for sample collection on their own.
- The group name: If you have already created groups from the study set up, you can use the same group name to import participants into that group. If you have not created groups yet, or you would like to add additional groups, you may enter a group name here and it will automatically be created for you in the sample collection setup.
- Once you have entered all information save this file as a CSV file to your computer
- Click “Browse” on the OnTimePoint screen and select the CSV to upload the file. Click Submit.
- Note: You can upload an additional excel sheet if you would like to add additional participants. The additional excel sheet should only contain new participant ID’s and shouldn’t contain any participant ID’s that have been previously used. .
- To display the total number of participants that were added, click on “View All”
Note:
- A participant start date or designated group cannot be changed once they have started collection.
- Your participants will be uploaded, and you can still add single participants throughout the study.
Managing Participants and Data
OnTimePoint also includes tools to manage each participant within the OnTimePoint system. You can monitor participant performance on the dashboard, view individual participant data, and add samples and/or recollect problem samples on an individual basis without interfering with a group schedule. You will also be able to delete, restart, and suspend participants.
Edit or View Participant Data
Suspend/Resume Participants
Delete Participants
Restart Participants
Edit Collection Day(s)
View Collection Day(s)
Add Sample(s)
Recollect Sample(s)
Edit or View Participant Data
You can edit participants or view participant data in real-time, directly in the OnTimePoint System.
- Edit Participants: Click on the edit icon in the Action column of the participant table on the study dashboard for the specific participant you would like to edit. You can edit their start date and group date if the participants start date has not passed. Please see image below for reference.
- View An Individual Participant’s Data: simply navigate to the study dashboard and click on their participant ID. Once data has been received from the participant, it will be displayed under their participant ID and replace the “No Participant Data”. You will be able to view all participant inputs and sample collection data that was received through OnTimePoint.
Suspend/Resume Participants
For any reason, you can choose to suspend participants if you would like to have them stop collecting temporarily. Also, use this method if you would like to retain any previously collected participant data. Once a participant is suspended, they will no longer receive notifications, sample collection requests, or be able to log into the OnTimePoint app. They will however receive a suspension message if they try to log in again. You can customize this message if the suspension message feature is enabled in the study settings and you have entered a message. For suspended participants, the participant data will still be available to view by clicking on the suspended participant’s ID. When a participant is suspended, they will appear grayed out on the study dashboard. You may also resume participants at any time during your study.
- On the Study Dashboard, click on the Participant ID of the participant that you would like to suspend
- In the far right, click the red Suspend button. You will have the option to either suspend or delete this participant.
- Click Suspend. You will be redirected back to the Study Dashboard.
- To resume a participant, click on the Participant ID of a suspended participant.
- Select Resume from the Participant Data page.
Delete Participants
If a participant is disqualified or removed from a study indefinitely and you DO NOT need any of the data collected for that participant, you can permanently delete them from your study. Deleting participants will completely remove them from the study and the participant’s past data will no longer be available.
- On the Study Dashboard, click on the Participant ID of the participant that you would like to suspend
- In the far right, click the red Suspend button. You will have the option to either suspend or delete this participant.
- Click Delete.
- Confirm that you want to delete this participant.
Mass Delete Participants
You can mass delete participants or delete participants in a specific group with a single click, during the prelaunch and planning phase of your study. This is helpful if you are replacing a whole group or all of your participants.
- From the study dashboard, click on Mass Delete Participants, located under manage participants.
- Select the group that your participant is in.
- Select all participants in that group or select participants individually to be deleted. Click on delete.
Note:
- Mass delete is only available in the pre-launch phase of your study. However, you can delete participants one by one after your study has been launched.
- All data for deleted participants’ will no longer be available.
Restart Participants
Participants may be restarted if you would like them to recollect the entire groups sample schedule. Restarting a participant creates a new participant under the same participant ID, with an “R” appended to the original participant ID. The participant will still be able to log in to the mobile application using their original participant ID. To restart a participant, click on restart and select a start date for the restarted participants. Restarting a participant will not result in any data loss. The original participant data will still be saved and accessible. Restarted participants will be created as a new participant with “R” added at the end of the original participant ID.
- On the Study Dashboard, click on the Participant ID of the participant that you would like to restart
- In the far right, click the orange Restart button and confirm that you want to restart this participant.
Edit Collection Day(s)
If you need to edit a participant’s sample schedule individually, outside of their group schedule, you can now move collection days forward or push back their collection days. This feature allows you to accommodate participants whose schedules may change during the study, or who may have collections dependent on an unknown event timing. This feature does not affect the group scheduling for other participants that may be in the same group. In order to edit the participant’s collection day, the participant must be an active participant (having previously signed into the app). To verify the participant has previously signed in, the participant will have a green checkmark under the “active participant” field on the study dashboard.
- From the study dashboard, click on the participant that you would like to edit.
- Click on view/edit schedule from the participant data screen and then click on edit collection day.
- Select the calendar day you would like to edit. The sample schedule will now be displayed.
- Edit the sample schedule by selecting a new date that you would like the collection to change to. You also do not have to edit specific collection dates and time points, however you can do both if needed. To edit the sample schedule but keep the same collection date, simply enter the same date. If you would like to select a new collection date you can do that as well.
Note:
- You can revert any changes by clicking on revert and selecting the collection day you would like to revert back to.
- You can only edit future collection days. Collection days that have already occurred can be recollected by using the recollect feature. You also can’t edit today’s date, changes that are made must be made on the previous day.
- You cannot schedule a collection day prior to the original start date. Please ensure the participants start date is accurate before they log in to the app. You can also change a participants start date by clicking on the action item to the right of your participant’s ID. However, this can only be done before a participant logs on for the first time. If the participant has already logged into the study, you can always restart the participant, if needed.
View Collection Day(s)
You can view an entire participant’s future collection schedule on the calendar and know ahead of time exactly when each participant is expected to collect their samples.
- From the study dashboard, click on the participant that you would like to view their schedule.
- From the participant data screen, click on view/edit schedule and select view.
- Select the calendar day you would like to view. The participant’s schedule will now be displayed.
Add Sample(s)
This option allows individual participants to collect a sample that is independent of the group sampling schedule. You can add a new sample on the current day with an existing sample schedule or on future dates with no existing samples scheduled. You can also use this feature to collect a sample immediately, using the “Collect Now” option as the TimePoint Method. This will send a sample collection request to that participant as soon as the submit button is clicked.
- On the Study Dashboard, select the Participant ID of the participant that you would like to collect an additional sample.
- Click on “Add New” and fill out the required fields.
- Select a Date: The date you would like the added sample collection to occur. The highlighted dates on the calendar are dates that already have samples scheduled.
- Provide a Sample Name: The name you would like to call your added sample
- Timepoint Method: Select the method you would like to schedule your added sample
- Notifications: Configure any desired notifications for your added sample
- Sample Schedule Order: Select the order your added sample will be collected. “On Top” means the added sample will be on top of the sample queue meaning it will be the next sample taken if one is not already in progress. On top will be the only choice when you are adding the first and if there is no existing sample schedule.
- Click Schedule
Note:
- If there are samples scheduled for that existing day the sample schedule will be displayed on the screen and the sample schedule order will give you the option to determine the order of the added sample.
- Added samples can be recollected.
Recollect Sample(s)
You can have participants recollect previously scheduled samples on current and past collection days starting with the participant’s start dates. This is useful if a participant misses a sample or if there was an issue with the collection. Recollection uses the same sample collection schedule to recollect samples on a different day. You can schedule a recollection request on future calendar dates which do not have existing samples scheduled. If a sample schedule has sample dependencies and you would like to recollect, all of the samples with dependencies (before/after) must be recollected. For example, if sample 3 is dependent on sample 4, sample 3 and sample 4 will be recollected. If you select sample 3 to be recollected, sample 4 will automatically be selected.
Note:
- Participants are not able to recollect multiple samples from the same collection day on different dates. For example, if a sample collection day has four different samples, any sample can be recollected however, they must be collected on the same future date.
Participant App Instructions
The participant app has been designed to be self-guiding and require minimal instructions from your research team. However, we have also included a link to video instructions and a general instruction sheet for participants below to make it even easier for them to get started. This instruction sheet can be printed and provided with your initial study instructions.
Exporting Study Data
You can view and export data based on your preference anytime during an active study. Available data to export includes sample IDs, study day, sample number, participant ID, participant group, sample date, reported wake-sleep, Fitbit wake-sleep, daily Questionnaire, sample collection timing, sample alerts, and timepoint questionnaire. Data is organized first by Date and then by Sample ID. The Excel sheet has been designed to allow you to sort and filter your data depending on the information you would like to view.
- Click on “Export Data” from the study dashboard.
- Select the Date you would like to export from the popup menu. Only the active datasets (in green) will be included in the export.
- Daily Questionnaire is automatically disabled; however, you can enable it if desired.
- If Daily Questionnaire is enabled, you can select a date range for your data set. If more than 30 days of data is selected, a downloadable link will be sent to you via email. This is due to the large amount of data being exported.
- If Daily Questionnaire is disabled, you can export your dataset immediately; no downloadable link is necessary.
- Save the excel sheet and open it to view your current dataset.
FAQs
Miscellaneous FAQ:
- Page not updating? Try refreshing.
- What does Sample Limit mean? The sample limit is based on the number of samples you have been authorized for. Once you are ready to launch your study, the number of collection devices purchased should equal your sample limit. This will be based on the number of samples purchased. (<250 samples, >250 samples) This sample limit can be changed by Salimetrics through the admin dashboard. If you are over your sample limit and would like to add more samples, contact Salimetrics. If your sample scheduled is greater than the sample limit, you will be notified via a pop-up. See image below for reference.
- What does Sampling Start Date mean? Sampling start date is the earliest date where a participant is scheduled to collect samples.
- How do I view multiple studies? If you have multiple studies, click on the study title to expand the study you would like to view
- I would like to delete my account, including email and study. Contact Salimetrics.
- How do I skip a sample if a participant is late and it is no longer relevant? Make sure you have “Late collection Notifications” enabled with instructions so participants know what to do with a late sample. To skip a sample, you may have the participant enter “none” for the barcode and instruct them to continue with the sample collection process, but not collect. The study dashboard will display “none”, which is then your reference point to indicate a sample was skipped. If Sample Alerts is enabled, this will also show up in your study data.
- If you want to schedule a sample around a daily questionnaire? Select the clock time around the daily questionnaire.
- What is the difference between recollecting a sample to an individual participant or restarting a participant? Restarting a participant allows the participant to essentially “start over” with the entire collection following the group schedule. Recollecting samples is a selective option for specific samples.
 Contact: Salimetrics (USA)
Contact: Salimetrics (USA)